3 Advanced Workflows for "Things" Power User
Even after using Things for 10 years, I've found a few hacks that have made me even more productive.
I've been a Things user for around 10 years. I don't think there's another software I've been using so reliably, for so long, like Things, and it's pretty crazy to think about using any single app for more than a few years.
I love its slow and deliberate development cycle, its almost perfect feature set, how committed it is to a simple but powerful GTD approach, and the near-perfection of its user interface — as a designer, I love just looking at the UI, and its delightful interactions.
Even after all these years spent using it, I've recently fine-tuned a few Things workflows that have made me even more productive with it.
1. Use Things with your teammates
Things has a neat feature that allows you to set up an email address to receive tasks. It's part of Things Cloud and you can set it up in the app's preferences.
Once you activate it, you'll get an email address that looks like this: add-to-things-somethingsomething@things.email — I love that things.email domain. When this address receives an email, Things will add a new task in your Inbox. The subject of the email will be the task title, while the body will fill the description.
Me and my co-founder Francesco are using this feature to send tasks to each other — and since we work on multiple products, like Boxy Suite and Unreadit, it's important to eliminate friction when assigning small tasks.
Initially, we just used email clients to send tasks, but the real productivity boost was setting up a Keyboard Maestro macro that gives us a UI to send these tasks. It looks like this:
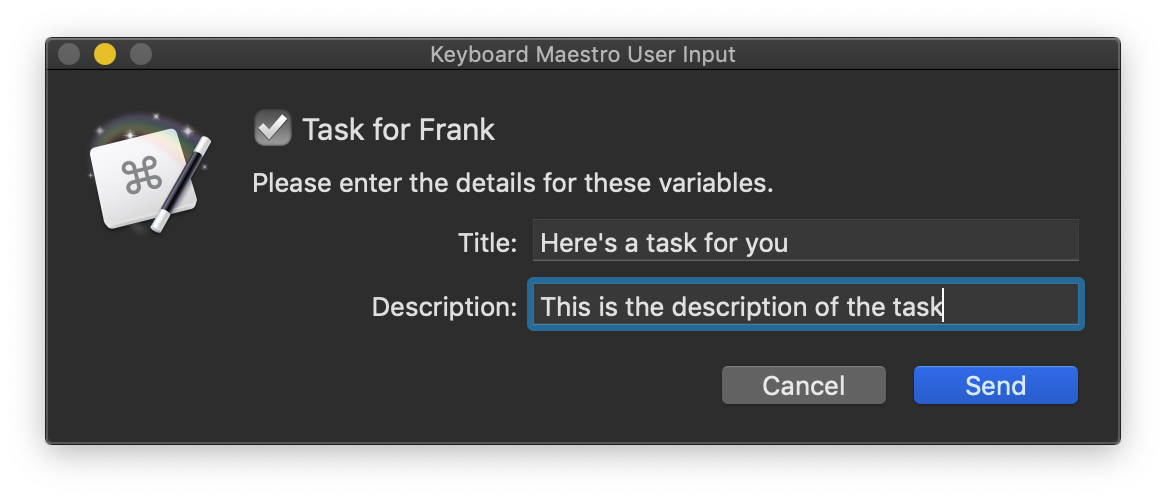
Pressing Enter after writing in these fields will open Mail, send the email with the task to Francesco's Things address, and close Mail after a while, all of this in background.
Francesco will then find this in his Inbox:
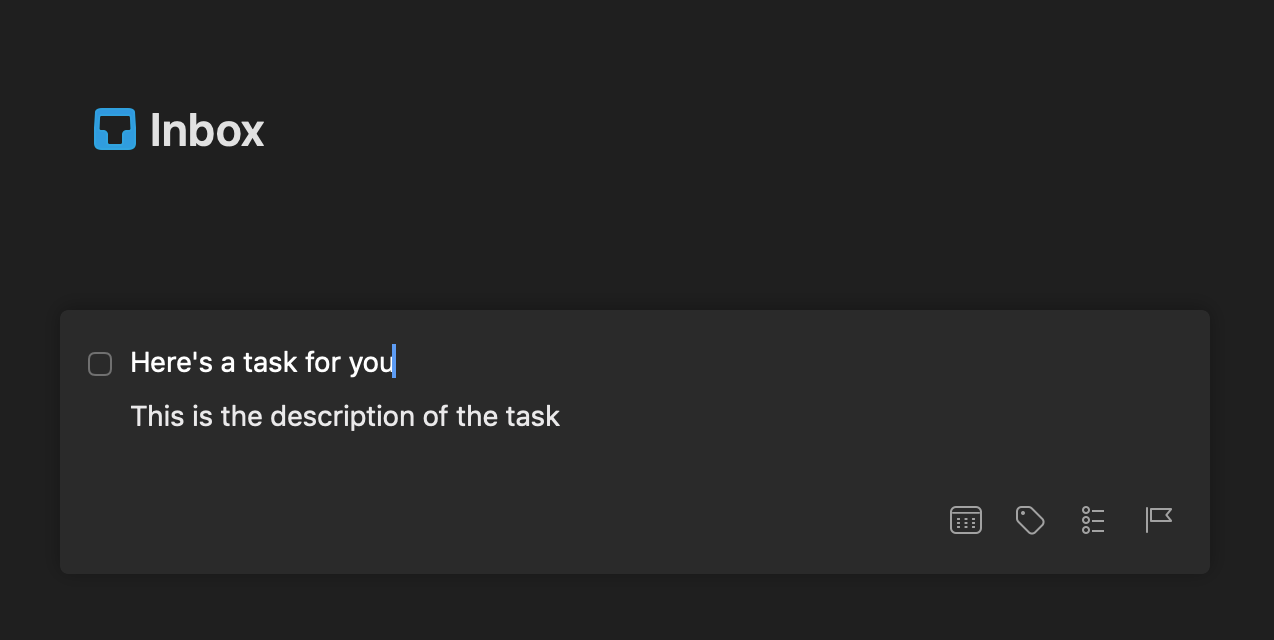
Here's the macro in case you want to try it. Of course, you'll need to replace the teammate name and email address — Francesco, if you're reading this, don't worry I've removed your address before exporting the macro, you won't find crazy stuff in your inbox.
2. Send emails to Things, the better way
I deal with a lot of emails every day, and I was looking for a quick way to create Things tasks from them. Some email clients have a Things integrations (even mine), but I was looking for something faster.
That's why I came up with an automation that allows me to apply a label to an email and having that email magically appear in my Things inbox. Some email clients like Spark treat labels as folders, and this is even better because this makes the email disappear from your inbox, and appear in Things a few minutes later.
In Spark, I even set a gesture to move any email directly in my Things folder, so it takes a single swipe to move email to Things now.
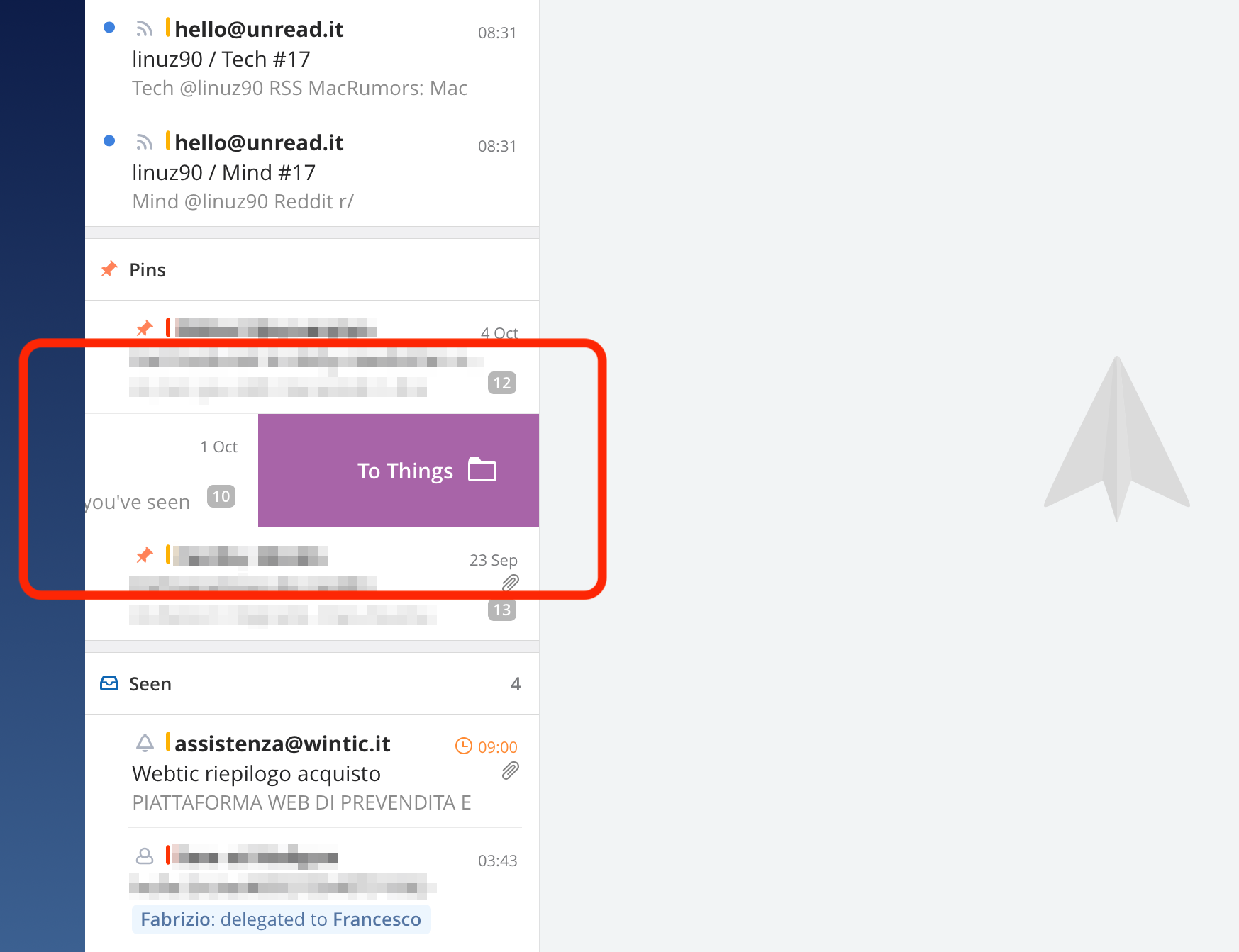
To set this up, I've created a Zapier automation that searches for emails matching the query label:things, and then sends a new email to my Things address following a simple template:
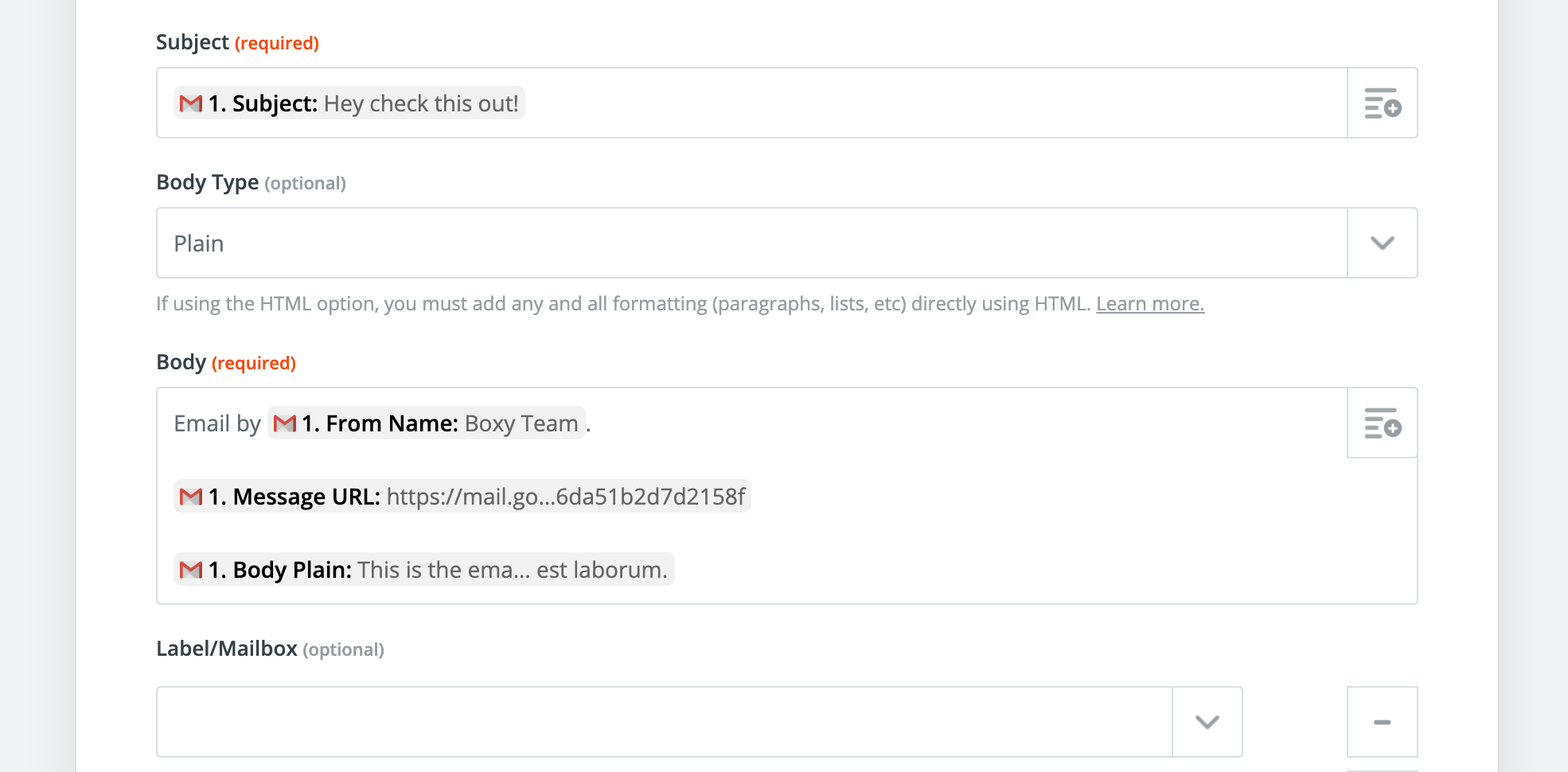
And finally here's how an example email looks in my Things Inbox, complete with sender and link to the original message:
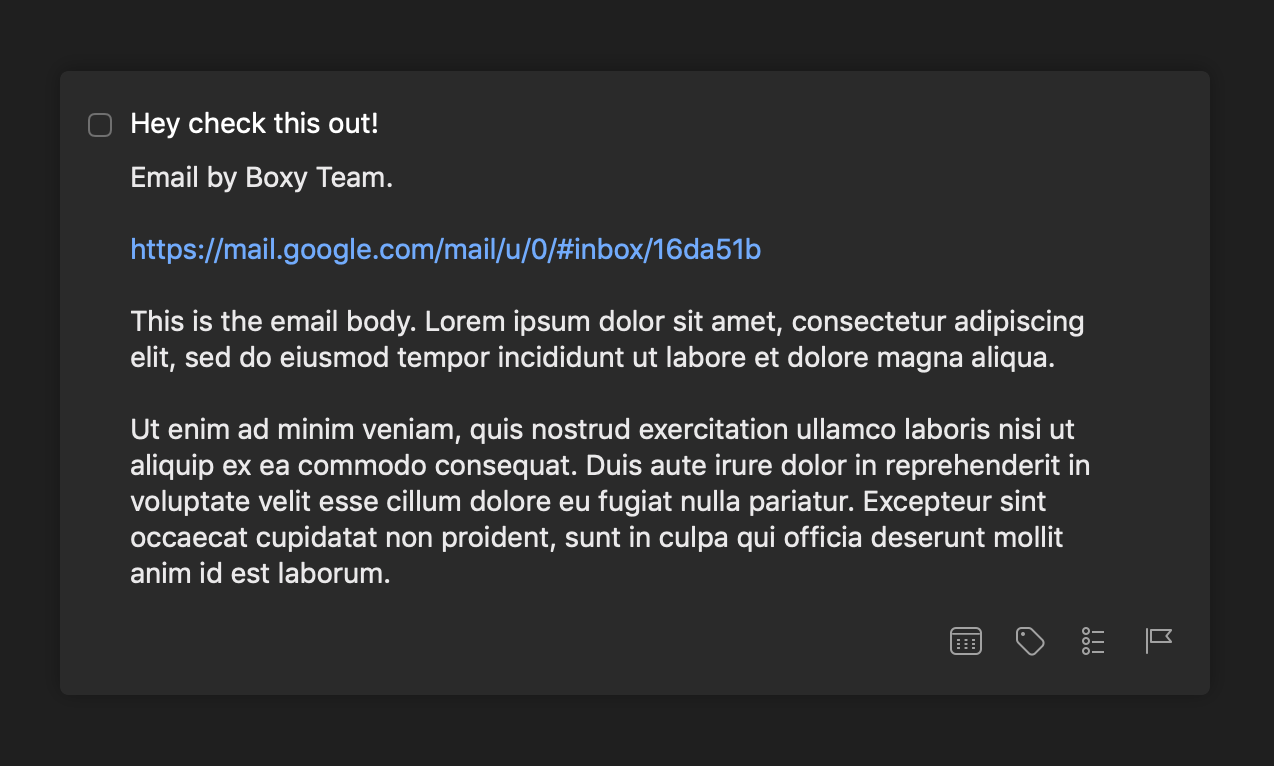
3. Bonus: smarter autofill tasks
Things for Mac lets you set a global Quick Entry shortcut, that will open a floating entry window, floating above any app you're using.
It looks like this:
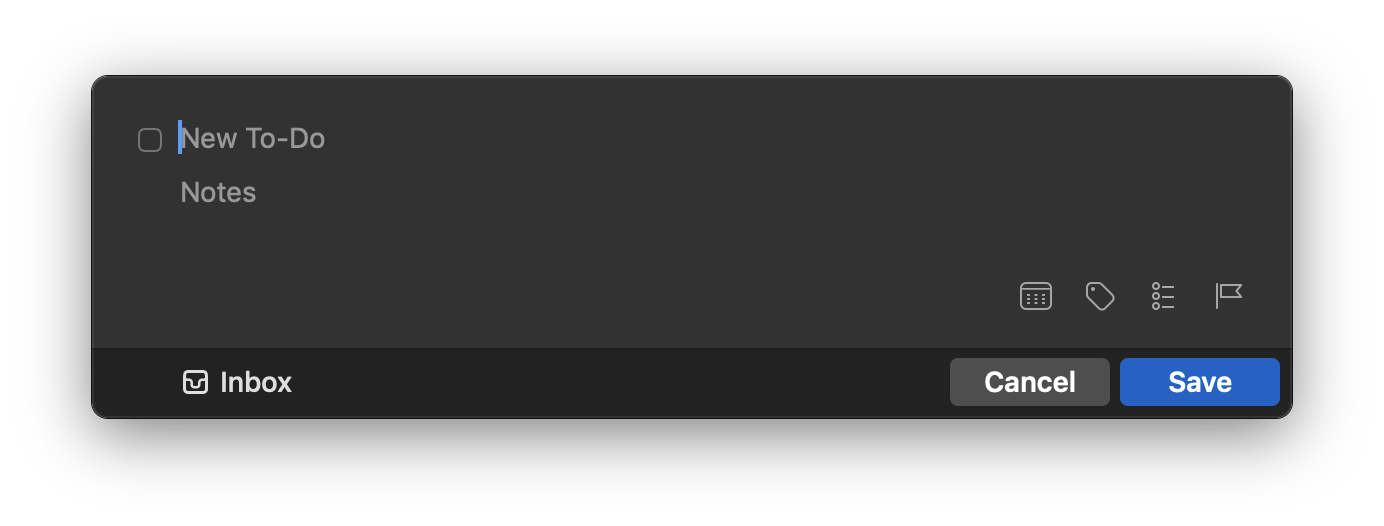
Something that I've only recently done, is switching the Quick Entry shortcut with the Quick Entry with Autofill action instead.
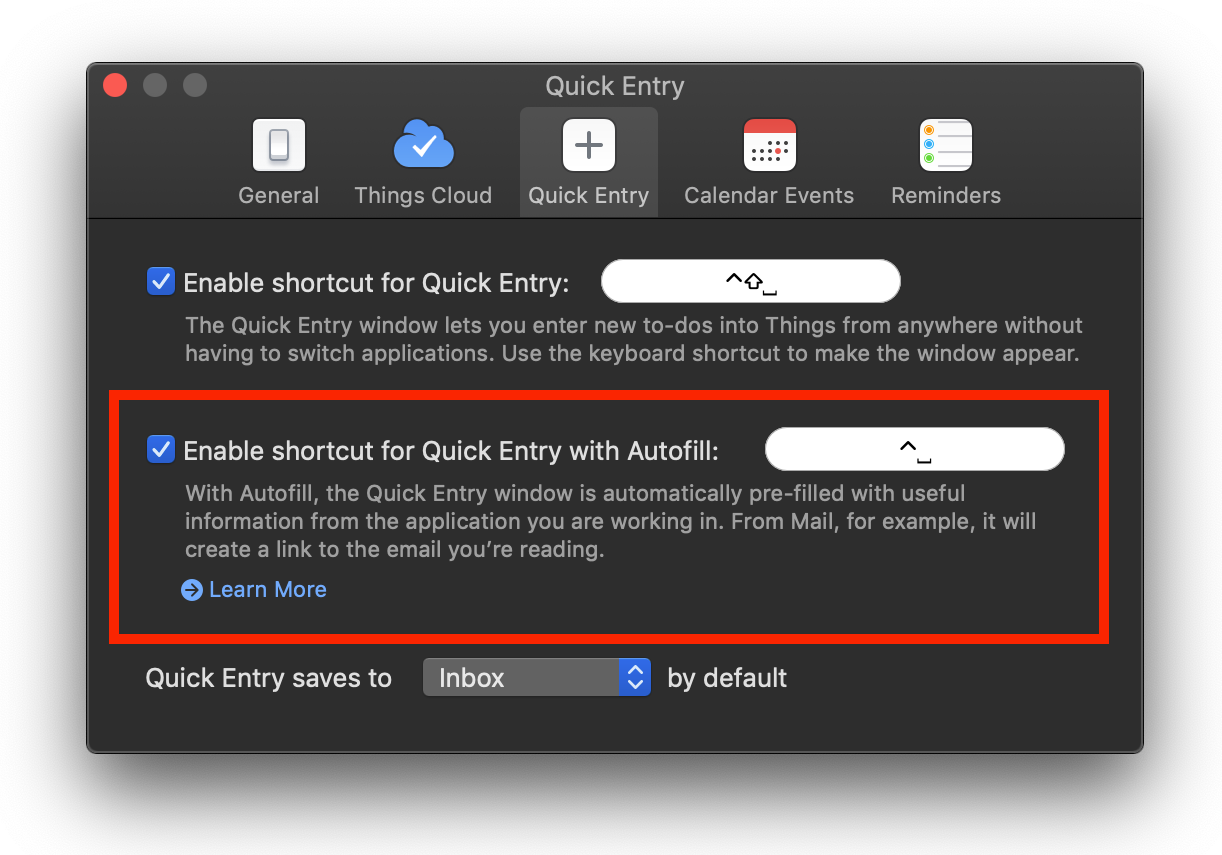
Now, when I'm visiting a webpage or I'm using another compatible app, and I want to add a task in Things, I don't have to remember to use a different shortcut, the Quick Entry will populate with the right things automatically.
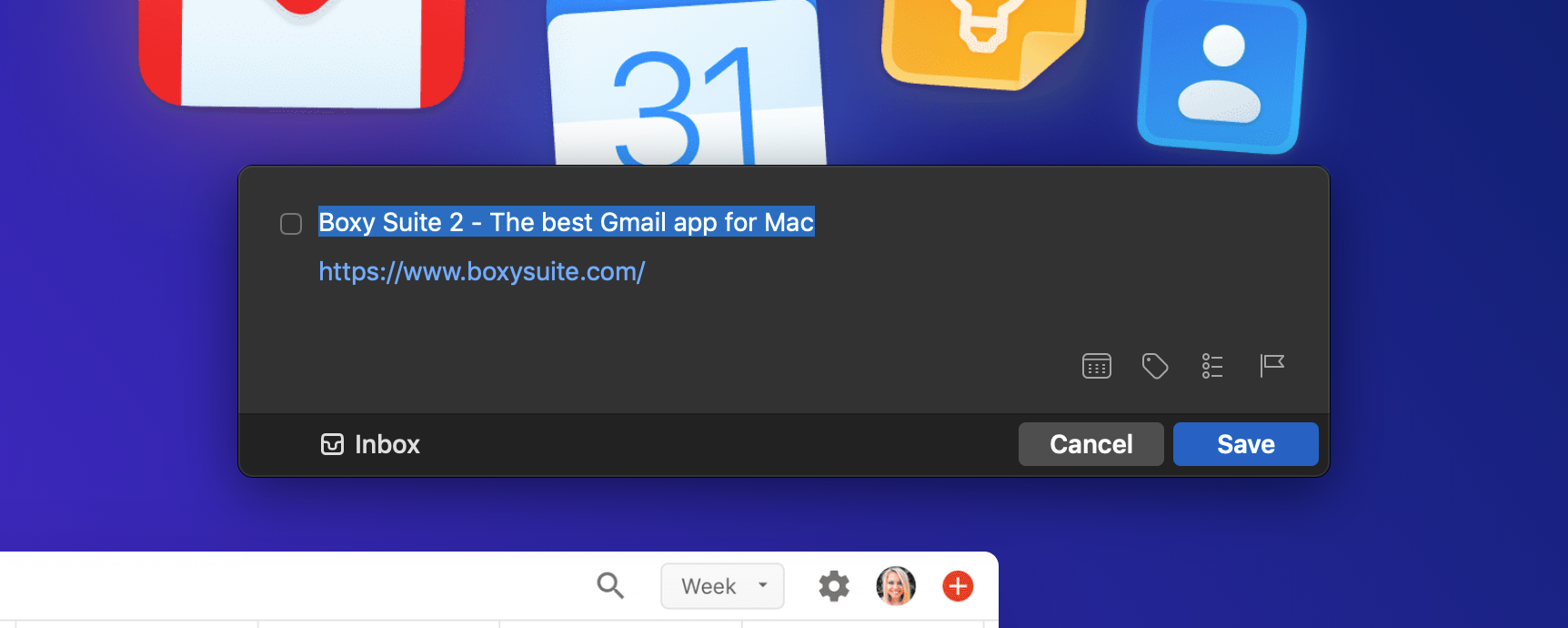
When Things doesn't detect any content to autofill the Quick Entry box, it will just leave it empty, making it behave like the standard Quick Entry.
That's how I'm using Things these days. Please let me know if you came up with similar workflows, I'll happily add them to the article.